Zephyr OS : Blinky Example for STM32F3DISCOVERY board with Debugging Enabled
08 Jun 2020, 12:17pm TZ +05:30
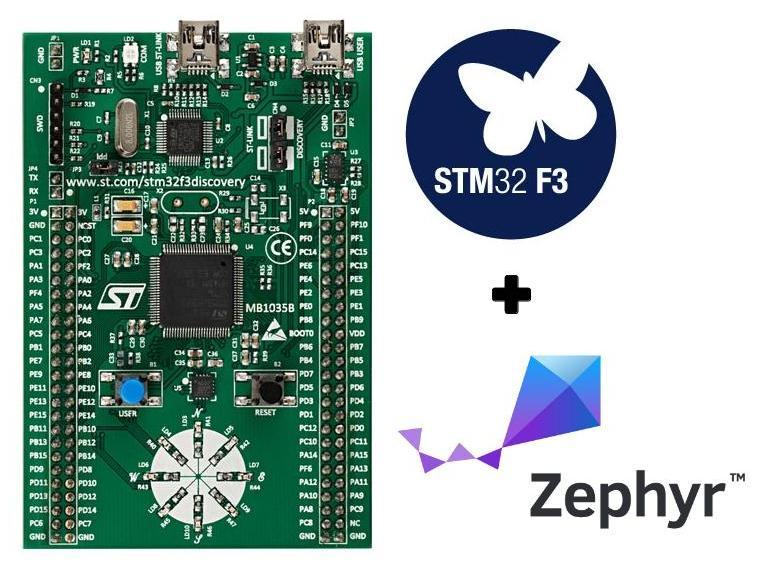
We are going to look at a example of Blinky running on STM32F3DISCOVERY Board . Additionally we would be doing Debugging on the Zephyr OS. All this on the good ness of Manjaro (Arch Linux).
This is Part 2 in the series of post on Zephyr OS. In Part 1 we saw how to setup the development environment. In Part 3 we look at how to get started with Application Development on Zephyr OS using our custom blinky projects on STM32F3 Discovery Board .
1. Quick look at STM32F3DISCOVERY Board #
This board host the STM32F303VCT6 Microcontroller.
This board has a built in ST-LINK/V2 or ST-LINK/V2-B embedded debug tool. The distinction can be done based on the board color. If the color is Green - it’s the older board with ST-LINK/V2. Then, if the color is Blue - this is the latest one and has ST-LINK/V2-B. This information would become relevant while performing debugging. It took me a while to figure this. Due to which much time was lost.

Here are some of the features of this board:
STM32F303VCT6 microcontroller featuring 256‑Kbyte Flash memory and 48‑Kbyte RAM in an LQFP100 package
USB Full Speed Support
ST MEMS motion sensor, 3-axis digital output gyroscope L3GD20H
ST MEMS system-in-package featuring a 3D digital linear acceleration sensor and a 3D digital magnetic sensor LSM303DLHC
Ten LEDs:
- LD1 (red) for 3.3 V power on
- LD2 (red/green) for USB communication
- Eight user LEDs: LD3/10 (red), LD4/9 (blue), LD5/8 (orange) and LD6/7 (green)
1 user and reset push-buttons
Board connectors:
- USB FS Mini-B connector
- ST-LINK Mini-B USB connector
- Extension header for all LQFP100 I/Os for quick connection to prototype board and easy probing
Flexible power-supply options:
- ST-LINK USB connector or USB FS connector
- External 3 V or 5 V supply voltage
On-board debugger/programmer ST-LINK/V2 for PCB version A or B, or ST-LINK/V2-B for PCB version C and newer:
- Debug port
- Mass storage and Virtual COM port with ST-LINK/V2-B only
From ST Microelectronics (STM32F3DISCOVERY) website
I have the latest STM32F3DISCOVERY Board with PCB version C hence the ST-LINK/V2-B.
1.a. Zephyr OS support for STM32F3DISCOVERY Board #
This board is officially supported by Zephyr OS.
https://docs.zephyrproject.org/latest/boards/arm/stm32f3_disco/doc/index.htmlHence all drivers and device computability are well built in.
This was the reason I selected this particular board. Though old, this board has lots of peripherals and interesting pieces to demonstrate under Zephyr OS.
1.b. To Buy STM32F3DISCOVERY Board in भारत (India) #
Well there are several ways to buy this board. The easiest would be via a distributor.
https://www.semikart.com/search/STM32F3DISCOVERYI have used https://www.semikart.com in the past. Hence, got this board from them. They might need number of follow-ups, but they do deliver this board safely.
2. cmake Generators and version
#
The Zephyr OS environment uses the
newer version
of cmake.
Hence, they have a round
about way
to fix this in ubuntu.
In our case Manjaro (Arch Linux) has much newer versions than debian or ubuntu.
So the fuss about cmake is not a problem here.
A CMake Generator is responsible for writing the input files for a native build system. Exactly one of the CMake Generators must be selected for a build tree to determine what native build system is to be used.
From CMake Documentation
We would use -
Ninja https://cmake.org/cmake/help/latest/generator/Ninja.html
for building firmware.
Which is the preferred default generator to use for Zephyr OS.
And for IDE we would be using Eclipse specifically -
Eclipse CDT4 https://cmake.org/cmake/help/latest/generator/Eclipse%20CDT4.htmlIn short our string for Generator Command would be :
cmake -G"Eclipse CDT4 - Ninja"
3. Setting up Eclipse #
Though I like the VS Code IDE there is no target support as explained in the earlier section.
I have used Eclipse Embedded CDT in the past for some embedded projects. It is well supported for Embedded Development using additional plugins. It stands of Eclipse C/C++ Development Tooling or CDT for short.
We would be using the GNU MCU Eclipse plugin. This plugin would help with Hardware Debugging in Eclipse CDT.
3.a Download the Eclipse CDT Edition #
Eclipse Foundation has a separate location for diffrent versions/packs:
https://www.eclipse.org/downloads/packages/
Download the Eclipse IDE for C/C++ Developers (includes Incubating components) package. In our case the OS is Linux X64 hence:
https://www.eclipse.org/downloads/download.php?file=/technology/epp/downloads/release/2020-03/R/eclipse-cpp-2020-03-R-incubation-linux-gtk-x86_64.tar.gzAfter downloading extract the file - it should generate eclipse folder.
The contained eclipse file in this folder is the Eclipse CDT executable.
3.b Set Workspace in Eclipse CDT #
Remember
last time we created the Workspace
this would become useful now.

Just replace the <User Name> with your Linux User Name.
One can lookup their User Name by the command whoami.
Close the Welcome screen that pop-ups. You should have this environment:

3.c Install the GNU MCU Eclipse in Eclipse CDT #
In order to install we would need to open the Help => Eclipse Marketplace... menu.

Select the
GNU MCU Eclipse
by entering the the Find Box and pressing Go.

Click on Install button to begin installing.
In the next screen make the selection only for Debugging support.
We don’t need project templates. We would be using cmake to generate the
projects.

Click on Confirm > to begin the installation.
Next accept the License Agreement by selecting the option.

Click on Finish to complete.
There would be a short warning of sorts just select Install anyway.

Finally the Eclipse IDE would request to restart - Restart Now.
It should start the IDE again.

4. Getting the Blinky example for STM32F3DISCOVERY Board #
We are now ready with our Eclipse CDT and debugging plugin.
It’s time let’s setup the first blinky project for STM32F3DISCOVERY Board.
Fortunately the Zephyr OS already has the project sources for us.
Let’s get it to our Workspace directory.
| |
We should now have the blinky example copied in the 01_blinly directory
in our Workspace.
The last step of creating the build directory helps to bind things for cmake.
It’s like <Project Name>_build_<Board Name>.
5. Perform cmake based project generation of Blinky example
#
We talked about the "Eclipse CDT4 - Ninja" earlier for cmake Generators.
It’s time to make use of that.
| |
If everything work you should get the message
-- Build files have been written to: /home/<User Name>/Workspace/01_blinky_build_STM32F3DISCOVERY
In case you don’t see this message then possibly you might have missed some step. Go through the environment setup explained in Part 1 in the series.
6. Import Blinky project in Eclipse CDT IDE #
Let’s now actually see the whole project in Eclipse CDT.
Note: The project files of Eclipse CDT are stored in the${HOME}/Workspace/01_blinky_build_STM32F3DISCOVERY directory
not the source directory ${HOME}/Workspace/01_blinky.
In Eclipse CDT window select File => Import....

Select under General => Existing Projects into Workspace and
click Next >.

Using Browse... button locate the 01_blinky_build_STM32F3DISCOVERY directory.

Eclipse CDT would automatically detect the project.
Just click on Finish to complete the project import.

Browse the [Source Directory] in the project to find the actual sources.

7. Build the Blinky Example from Eclipse CDT and command prompt #
In case of Eclipse CDT just click on the hammer icon to Build the current project.

On command line:
| |
This should show some output like
[1/124] Preparing syscall dependency handling
[119/124] Linking C executable zephyr/zephyr_prebuilt.elf
Memory region Used Size Region Size %age Used
FLASH: 12268 B 256 KB 4.68%
SRAM: 4184 B 40 KB 10.21%
IDT_LIST: 120 B 2 KB 5.86%
[124/124] Linking C executable zephyr/zephyr.elf
Well for a blinky the space used might look overkill. But, for more complex examples the benefits of Zephyr OS will become clear.
8. Flashing the Blinky example in STM32F3DISCOVERY Board #
Before doing this step:
- STM32F3DISCOVERY Board must be plugged in from the USB ST-LINK marked USB Mini-B connector
- The blinky project must have been built once.
| |
This command won’t work for newer STM32F3DISCOVERY Board
Remember the discussion earlier about STM32F3DISCOVERY Board with PCB version C and ST-LINK/V2-B. It’s time use that info in case you face the similar problem.
| |
Note: The Hex files and bin files for the project are stored in the
${HOME}/Workspace/01_blinky_build_STM32F3DISCOVERY/zephyr directory.
If you ever need to manually upload to the board or keep backup
just use them. More details about this in
Zephyr Project Documentation
.
Note: The location 0x08000000 in the start location of flash in the STM32
Microcontroller.
9. Creating Debug configuration in Eclipse CDT for Blinky example #
In order to have better debugging we need to enable CONFIG_DEBUG option.
More details on this in
Zephyr Project Documentation
.
9.a Create a copy of the original Blinky example and update it #
Let’s create a copy of our Blinky project to begin.
| |
Finally import the project in Eclipse CDT using method explained earlier.
Only this time selecting the 02_blinky_debugbuild_STM32F3DISCOVERY directory.
9.b Create Blinky Example Debug Configuration in Eclipse CDT for STM32F3DISCOVERY Board #
Make sure before you do anything the build of the new project is successful.
By default we only get a build configuration. There is no Debug Configuration in Eclipse CDT. Let’s use the GNU MCU Eclipse plugin to achieve this.
In Eclipse CDT select Run => Debug Configurations...

In the Debug Configuration window double click on the GDB OpenOCD Debugging option.

Set the Name correctly to 02_blinky STM32F3DISCOVERY Debug Configuration.
And select zephyr/zephyr.elf the correct C\C++ Application using Search Project... Button.

Next we look at the Debugger Tab. In the OpenOCD Setup section change the Executable Path
to actual one - /usr/bin/openocd.
And in the Config Options: area add the correct options as per your board:
- For Older Green Board ST-LINK/V2 / PCB version A or B :
-s /usr/share/openocd/scripts
-f board/stm32f3discovery.cfg
- For Newer Blue Board ST-LINK/V2-B / PCB version C and newer :
-s /usr/share/openocd/scripts
-f interface/stlink-v2-1.cfg
-f target/stm32f3x.cfg
In the GDB Client Setup section change the Executable Name to
actual one - /usr/bin/arm-none-eabi-gdb

Next in the Common Tab select the Shared file: option.

Click Apply button to save the configuration.
9.c Debugging the Blinky example on STM32F3DISCOVERY Board using Eclipse CDT IDE #
Finally click on Debug to begin the debugging operation in Debug Configuration window.
Or use the Bug Icon on Top right to start debugging.
For the first time you might be asked permission to switch into the Debug perspective.
Just click Switch and check Remember my decision.

The execution would stop just below void main(void) :

Set a break point at the line gpio_pin_set(dev, PIN, (int)led_is_on);.
Press Resume button or F8 Key to begin debugging press.
Every time you press F8 Key the LED 6 on STM32F3DISCOVERY Board should blink.
Note: There is a delay k_msleep(SLEEP_TIME_MS); which is initially 1000ms or 1 second.
Hence don’t press F8 or Resume button too frequently.
You can change the delay SLEEP_TIME_MS specified in the main.c file to see the difference in blinking.
10. Success At last ! #
Yes, now you have a working debug setup for Blinky Example running using Zephyr OS on STM32F3DISCOVERY Board. It look me quite a while to figure out the things and iron out issues.
In fact this post has crossed the 500 line marker.
Hope that this article helps you in getting started with Zephyr OS. If you have any confusion about the development environment, have a look at Part 1 in the series.
Let me know if you have any problems or suggestions : DM me on { Mastodon .